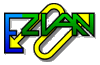
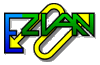 | Online help |
How to view or launch Attached Files
Attached files will cause the View button to flash:
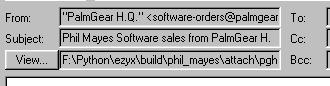
In addition, the file name will appear at the end of the email.
The file name will be underlined, the same way a live link appears.
To Save or View or Launch an Attached file
1. Click the flashing View button, or
2. Click on the underlined file name at the end of the email.
Clicking the flashing View button
Clicking the flashing View button shows this panel.
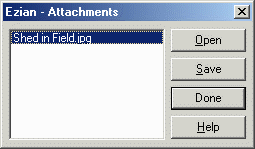
You can either Open the file or Save it. Clicking Open will allow
you to view or launch some files immediately. If the file has a jpg,
bmp or gif extension, you will see them in your default image viewer.
If the file has an exe extension, it will launch as an application or program.
Clicking on doc and txt extensions will cause Wordpad or Notepad to
launch and display the file. Other extensions will launch an associated
application if Windows knows what program to use.
If you don't have the extension specified or associated with a program in
Windows, you will see a panel from Windows allowing you to make an
association.
Warning about files unsafe to open
Some files sent to you may contain viruses, so you should exercise caution.
Only open or launch attachments from people you trust. For many extensions
where caution should be applied, Ezian provides this warning:
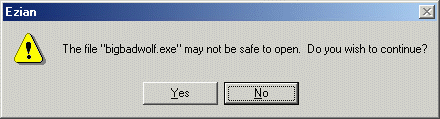
Saving an attached file
Saving an attached file shows a conventional Window navigation
panel, allowing you to save the file in any folder on your computer.
Clicking on an underlined attached file name
At the end of the email with an attached file you will see this notation:
attachment :bigbadwolf.exe (illustration, not a live link)
Many files can be viewed or launched by clicking on the name. The same information guidelines as described in the section about the View button applies for clicking on a filename directly. The application you use to view an image or a document will have provisions for saving that file to a desired location on your computer.
Accessing attached files with Windows Explorer
Alternatively, you may wish to directly access your attached files
directly for moving or saving to diskette or other reasons. You can
do this, by navigating with Windows Explorer to the Program files/Ezian/userN/attach
folder. ![]()