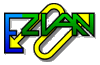
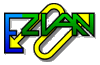 | Online help |
Click Events from the opening screen to see the Events window.
![]() The Events screen shows you a log of what has happened recently when
sending and
getting mail.
Since Ezian allows you to have multiple identities and multiple
sources for email, it sends and receives mail in many ways.
You need the Events screen to keep track of these activities.
Sometimes mail cannot be picked up from one account for some reason, or
a server doesn't answer when sending, or an address might be wrong.
In addition it is pleasant to have a confirmation of the events that went
as planned.
The Events screen shows you a log of what has happened recently when
sending and
getting mail.
Since Ezian allows you to have multiple identities and multiple
sources for email, it sends and receives mail in many ways.
You need the Events screen to keep track of these activities.
Sometimes mail cannot be picked up from one account for some reason, or
a server doesn't answer when sending, or an address might be wrong.
In addition it is pleasant to have a confirmation of the events that went
as planned.
If the panel is blank you have not had any recent activity. Most often you will see a report of recent email events.
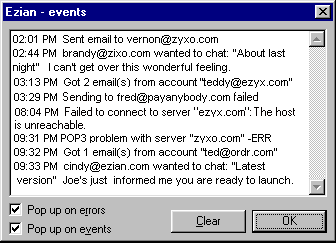
Understanding what the Log shows
![]()
The Events log gives you five different kinds of information
along with the time of the event:
10:04 sent to softwarenut@yahoo.com
11:16 Got 6 email(s) from account sam@zlow.com
09:44 Failed to send to edsmith@zyzx.comAction to take: check the recipient's email address; maybe you typed it wrong or it is not a valid one. Or if it was from a failure to connect, try later. If an email still fails to send, click Read from main screen, then Outbox and delete the message, or it will continue to send.Sometimes reason for failure can be seen from messages relating to transmission problems. Example:
09:55 Failed to connect to server yahoo.com. Host is unreachable.
12:32 PM Failed to connect to server "<mspop3.timeout_SMTP instance at 2af3b20>": Server not connected
This kind of message can be rather strange in its' wording. It may look something like this:Action to take: This is from typical internet congestion. It will happen. If you have automatic pickup for this identity, do nothing, you will get it later. If you are clicking Get to get it manually, then just try again later.
10:16 AM POP3 problem with server: - ERR /usr/mail/.fred.pop lock busy Is another session active? (35)
11:15 PM Brandy@zixo.com wanted to chat "Why no phone call?" I have checked my answering machine, but no messages from you, and no emails. Didn't the other night mean something?Action to take: Missed chat invitations show the Subject in quotes and their invite message following. You may want to send them an email in response, or invite them to Chat.
Automatically popping up Events Window
![]()
Pop up on Errors
When this is checked, the Event window pops up on errors.
This is important to leave checked, because you may need to take some action,
for example you might have entered the wrong password when you created
a new identity for yourself, or an address you entered is not valid, and
your mail could not be sent.
Pop up on Events
When this is checked you are instantly notified of Events like the
successful sending of email or chat invitations you missed. Only uncheck
this option, if you are going to be manually checking your Events window,
by clicking the Events button on the main screen, otherwise you will miss
valuable info.
Clearing the Events Log
Just press the Clear button at the bottom of the Events
log panel to clean the Events window.
One example to illustrate
An example of the usefulness of the Events log might be this:
Suppose you have an identity not set for automatic pickup (Prefs > Getting).
Then, you click Get one time, and think you have no mail.
Perhaps, however, your server was busy, and the mail couldn't get
picked up. The Events window lets you realize you can press Get
later to retrieve it.